En el artículo de hoy volvemos a traer una receta relacionada con el gestor de proyectos Trello. A continuación se enumeraran una serie de pasos a seguir para la correcta realización de una plantilla de tablero, desde elementos como las listas hasta otros como los power-ups o etiquetas.
Contexto
Hoy en día somos muchos los profesionales que trabajamos con gestores de proyectos colaborativos, como por ejemplo, Trello. Cada uno crea sus diferentes tableros (o espacios de trabajo) dependiendo de las necesidades del proyecto al que pertenece, pero, ¿qué hacemos si nos encontramos con proyectos similares en organización y contenido? Normalmente lo que solemos hacer es crear un nuevo proyecto y añadir cada una de las especificaciones que este requiere. Con esta forma de proceder, además de perder tiempo innecesario, podemos olvidar introducir alguno de los elementos que dicho tablero debe contener para la correcta consecución de los objetivos.
¿Cómo podemos evitar esto y conseguir que nuestros tableros siempre contengan los elementos que necesitamos? La respuesta es sencilla, usando plantillas. En la plantilla añadiremos todas las listas, etiquetas, power-ups o cualquier elemento que sea necesario para la correcta organización de nuestro proyecto.
Una vez que hayamos creado las plantillas necesarias -en base al número de proyectos o áreas de trabajo distintas que tengamos- solamente tendremos que copiar el tablero con el nombre de un proyecto determinado, y desde ese momento el nuevo tablero contendrá todos los elementos que anteriormente definimos en la plantilla.
¿Qué elementos necesitas para esta receta?
- Cuenta de usuario en la aplicación de gestión de proyectos: Trello.
- Navegador web.
Pasos para seguir la receta
Paso 1: Entramos en https://trello.com e iniciamos sesión en nuestra cuenta.
Paso 2: Pulsamos sobre crear un nuevo tablero.
Paso 3: Elegimos un título para el tablero (en mi caso Plantilla Organización) y pulsamos sobre el botón «Crear«.
Paso 4: Se nos abrirá el entorno del nuevo proyecto donde empezaremos a definir nuestras listas, para ello pulsamos sobre «Añadir una lista…«, establecemos el nombre de la lista (en mi caso «Bandeja de entrada») y pulsamos el botón «Guardar«.
Paso 5: Creamos todas las listas que necesitemos para nuestro proyecto y proseguimos con el resto de opciones del tablero.
Paso 6: Una vez creadas todas las listas que necesitemos, añadiremos los power-ups que necesitemos para esta tipología de tableros. Para ello pulsamos sobre «Mostrar menú» y a continuación en el menú «Power-ups«.
Paso 7: Se desplegará el menú de power-ups y pulsaremos sobre «Habilitar» en las aplicaciones que sean necesarias para nuestro tablero, en mi caso «Calendario«.
Paso 8: Otra cosa a tener en cuenta es crear todas las etiquetas que podamos necesitar para tener correctamente organizadas y localizadas nuestras tarjetas, para ello volvemos a pulsar sobre «Mostrar menú» y a continuación pulsamos sobre la opción «Más«.
Paso 9: Dentro del menú «Más» pulsamos sobre «Etiquetas«, aparecerá un menú donde podremos crear varias etiquetas para las tarjetas, pulsamos sobre «Crear una etiqueta nueva«, introducimos el nombre y el color, y pulsamos sobre el botón «Crear«. Creamos todas las etiquetas que sean necesarias para nuestro tablero.
Paso 10: También podemos crear tarjetas que sean genéricas para todos lo proyectos con tableros de las diferentes tipologías que creemos, para ello nos dirigimos a la lista que contenga esa tarjeta y pulsamos «Añadir una tarjeta«.
Paso 11: Escribimos el nombre de la tarjeta y pulsamos «Añadir«.
Paso 12: Pulsamos sobre la nueva tarjeta y a continuación sobre «Editar la descripción» para indicar el cómo o el para qué de la tarea a realizar. Después pulsamos «Guardar«.
Paso 13: Una vez hayamos creado todos los elementos que necesitemos para nuestra plantilla genérica, nos dirigiremos al menú del proyecto pulsando sobre «Mostrar Menú«.
Paso 14: Con el menú desplegado pulsamos sobre «Más«.
Paso 15: Pulsamos sobre el botón «Copiar Tablero«.
Paso 16: Establecemos el nombre del nuevo tablero que se creará con todas las listas que hayamos introducido en nuestro proyecto y pulsamos sobre el botón «Crear«.
Paso 17: Volvemos a la pagina principal de nuestra cuenta de Trello y observamos que la nueva copia se ha creado correctamente.
Paso 18: Entramos en el proyecto y observamos que todo se haya creado correctamente.
Podemos crear diferentes plantillas de tableros dependiendo cual vaya a ser su función. Tener plantillas para cada uno de los diferentes departamentos, áreas o clientes, nos ayudará a ahorra tiempo a la hora de empezar un nuevo proyecto con una estructura similar a otro de los que ya tenemos en marcha. Los tableros de Trello pueden servirnos para organizar cualquier tipo de proyecto siempre que todos sus elementos se encuentren bien definidos.
Aprende mucho más sobre Trello
¿Conoces nuestra plataforma play adocc? Es una plataforma pensada para personas como tú que quieren optimizar su trabajo diario a través de herramientas y métodos de productividad. Con una única suscripción tienes la posibilidad de acceder a todo nuestro contenido en vídeo, organizado en rutas de conocimiento.
Entre los contenidos, tienes disponible una ruta de conocimiento sobre Trello a través del MMP Método Momentos Productivos®.
Puedes comenzar una prueba gratuita en el siguiente enlace.
- 10 Consejos para mantener la concentración si tu oficina está vacía como un pueblo fantasma - abril 11, 2017
- ¿Qué ofrece Facebook Workplace a las organizaciones? - marzo 29, 2017
- Cómo sabotear una reunión de trabajo - marzo 23, 2017


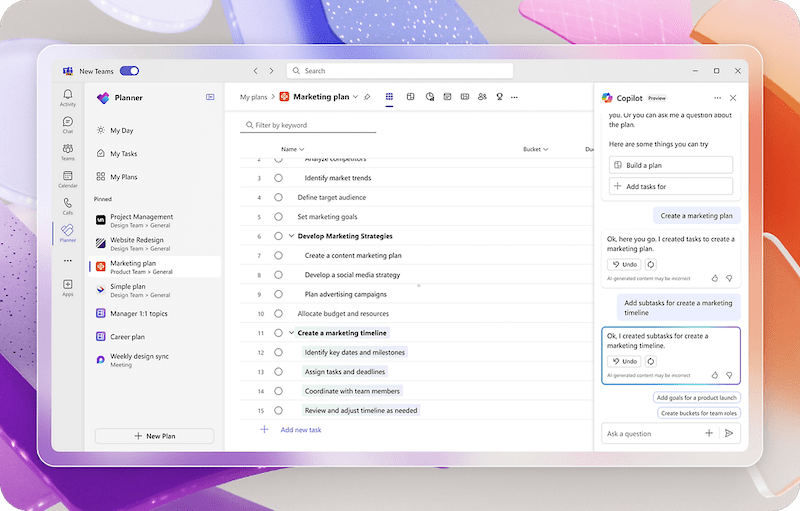

4 Comentarios. Dejar nuevo
Excelente Javier, muy útil la forma como has planteado cada paso para llevar a cabo la creación de la plantilla. Te agradezco mucho!
Muchas gracias!!
Gracias por el buen artículo Javier! 🙂
Gracias por la información, me ayudó a poder definir una plantilla para proyectos.