Si en anteriores artículos hemos visto cómo convertir emails de Gmail en tareas de Trello gracias a extensiones de Google Chrome o gracias a IFTTT y Zapier, en esta ocasión os contamos cómo poder automatizar la generación de tareas en Trello desde los emails recibidos en Microsoft Outlook.
Contexto
El objetivo de la receta es facilitar el proceso de captura de posibles tareas desde el gestor de correo electrónico Outlook.
Ser eficiente implica no ejecutar cada email conforme lo leemos, o no marcar como leído o no leído de forma continua.
¿Qué elementos necesitas para esta receta?
- Cuenta de usuario en la aplicación de gestión de proyectos: Trello.
- Cuenta de correo Outlook para poder usar el servicio de gestión de email Outlook.
- Navegador web: Google Chrome.
- (Opcional) Microsoft Outlook instalado en nuestro PC.
Pasos a seguir para la receta
Opción 1: Envío de email al tablero de Trello con Outlook.com
Paso 1: Lo primero que tendremos que hacer es entrar en nuestra cuenta de Trello y elegir el tablero donde queremos trabajar.

Paso 2: Una vez dentro de nuestro tablero pulsamos sobre «Mostrar menú» y a continuación sobre «Más«.

Paso 3: A continuación pulsamos sobre “Configuración de correo electrónico a tablero”.

Paso 4: Obtendremos una dirección de correo, la cual podremos usar para enviar correos directamente a nuestro tablero seleccionado. Copiamos la dirección en el porta papeles (Ctrl+c) y seleccionamos la lista donde queremos que se capturen los emails, en mi caso «bandeja de entrada«.

Paso 5: A continuación nos dirigiremos a nuestra cuenta de Outlook y desplegaremos el menú principal.

Paso 6: Pulsamos sobre «contactos«.

Paso 7: Pulsaremos sobre “Nuevo”, se abrirá una ficha con varios campos para rellenar, en el campo “Nombre” ponemos Trello, el campo «apellido» podemos dejarlo en blanco, por último en el apartado «Correo electrónico» tenemos otro campo con nombre «Personal«, en ese campo pegamos (Ctrl+v) la dirección que habíamos copiado anteriormente en el tablero de Trello.

Paso 8: Pulsamos sobre «Guardar«.

Paso 9: Volvemos a pulsar sobre el menú principal y seleccionamos «Correo«.

Paso 10: Ahora pulsamos sobre nuevo, aparecerá la ventana de redacción de emails.

Paso 11: En el campo «Para» ponemos «Trello», en el campo «Asunto» introducimos el título de la tarea a capturar, y en el cuerpo del mensaje realizamos una explicación de la tarea capturada. Una vez rellenados todos los campos, pulsaremos el sobre «Enviar«.

Paso 12: Volvemos a nuestro proyecto de Trello donde nuestra tarea se habrá capturado en la lista que anteriormente indicamos, en mi caso, «Bandeja de entrada«.

Opción 2: Envío de email al tablero de Trello con la versión de escritorio de Outlook
Paso 1: Lo primero que tendremos que hacer es entrar en nuestra cuenta de Trello y elegir el tablero donde queremos trabajar.

Paso 2: Una vez dentro de nuestro tablero pulsamos sobre «Mostrar menú» y a continuación sobre «Más«.

Paso 3: A continuación pulsamos sobre “Configuración de correo electrónico a tablero”.

Paso 4: Obtendremos una dirección de correo, la cual podremos usar para enviar correos directamente a nuestro tablero seleccionado. Copiamos la dirección en el porta papeles (Ctrl+c) y seleccionamos la lista donde queremos que se capturen los emails, en mi caso «bandeja de entrada«.

Paso 5: A continuación abrimos Outlook en el PC.

Paso 6: Pulsamos sobre «Nuevos elementos» y seleccionamos «Contacto«.

Paso 7: Se nos abrirá la ficha de contacto. En el campo «Nombre completo» ponemos Trello y en el campo «Correo electrónico» pegamos (Ctrl+v) la dirección de correo que anteriormente copiamos del tablero de proyectos de Trello y pulsamos sobre «Guardar y cerrar«.

Paso 8: Ahora presionamos «Nuevo mensaje de correo electrónico«.

Paso 9: En el campo «para» pondremos Trello, en el «Asunto» el titulo de la tarea que enviaremos a nuestro gestor de proyectos, y en el cuerpo del mensaje, la descripción de la tarea.

Paso 10: Volvemos a nuestro tablero de Trello y observamos que la tarea se ha capturado.

Aunque utilicemos distintos gestores de correo electrónico, en todos ellos tenemos alguna forma de capturar nuestras tareas desde la bandeja de entrada, así conseguimos optimizar el tiempo y evitamos crear listas interminables en el gestor de emails. Todo ello nos ayuda a generar más sensación de control, y por tanto, mayor capacidad para enfocarnos en lo que es importante en cada momento.
Aprende mucho más sobre Trello
¿Conoces nuestra plataforma play adocc? Es una plataforma pensada para personas como tú que quieren optimizar su trabajo diario a través de herramientas y métodos de productividad. Con una única suscripción tienes la posibilidad de acceder a todo nuestro contenido en vídeo, organizado en rutas de conocimiento.
Entre los contenidos, tienes disponible una ruta de conocimiento sobre Trello a través del MMP Método Momentos Productivos®.
Puedes comenzar una prueba gratuita en el siguiente enlace.
- 10 Consejos para mantener la concentración si tu oficina está vacía como un pueblo fantasma - abril 11, 2017
- ¿Qué ofrece Facebook Workplace a las organizaciones? - marzo 29, 2017
- Cómo sabotear una reunión de trabajo - marzo 23, 2017


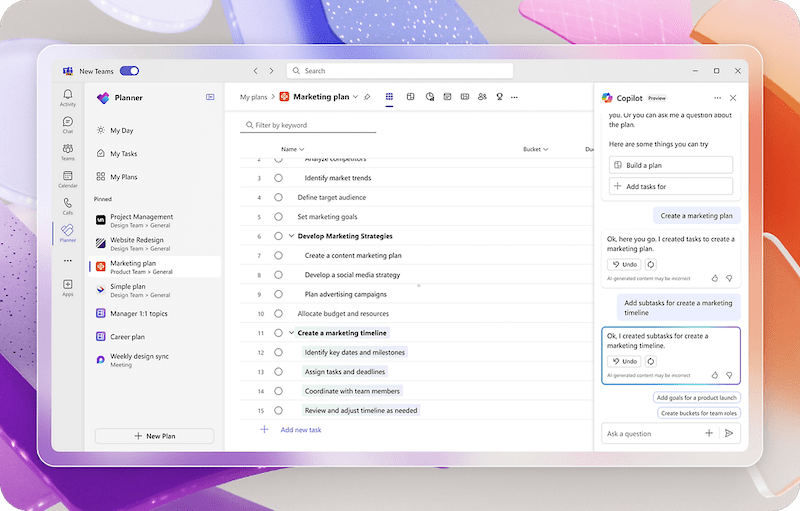

6 Comentarios. Dejar nuevo
Muchas gracias! Increiblemente útil para mí! Y agradecida por el paso a paso tan clarificador! Un saludo!
Hola, muy útil tu articulo. Estoy tratando de crear una tarjeta en Trello reenviando un mail a partir de una regla en outlook. Cree una regla que ante tal asunto me reenvie el mail a la cuenta de trello, pero no lo reenvia por lo lo tanto no crea la tarjeta. Si escribo el mail manualmente funciona.
Sabes que puede ser.
Saludos y gracias!
Hola Leo, ¿has probado a crear un contacto con esa dirección para indicar en la regla que envíe el email a ese contacto?
Hola @javycc, estoy en la misma situación que Leo, y he agregado el contacto a reenviar de manera automática y no me funciona. En cambio si lo fuerzo manualmente si. Sabríais decirnos el motivo? 😀
Hola Marcel, ¿cuál es el problema concreto? ¿A qué te refieres con «forzar» manualmente?
Excelente ayuda amigo