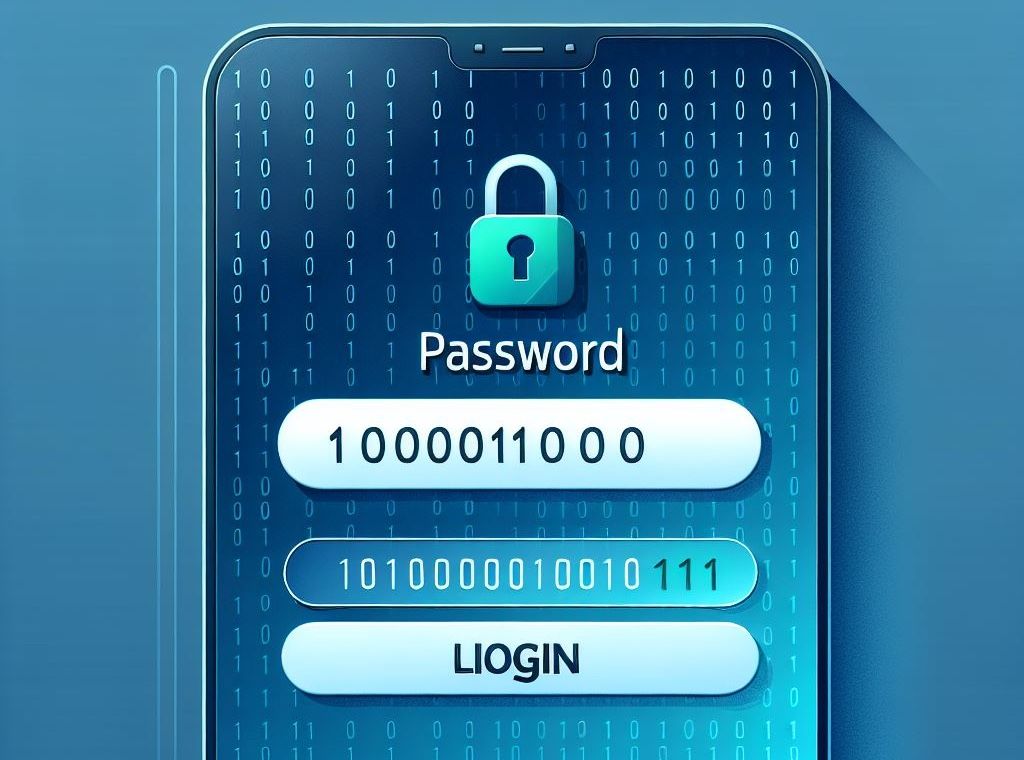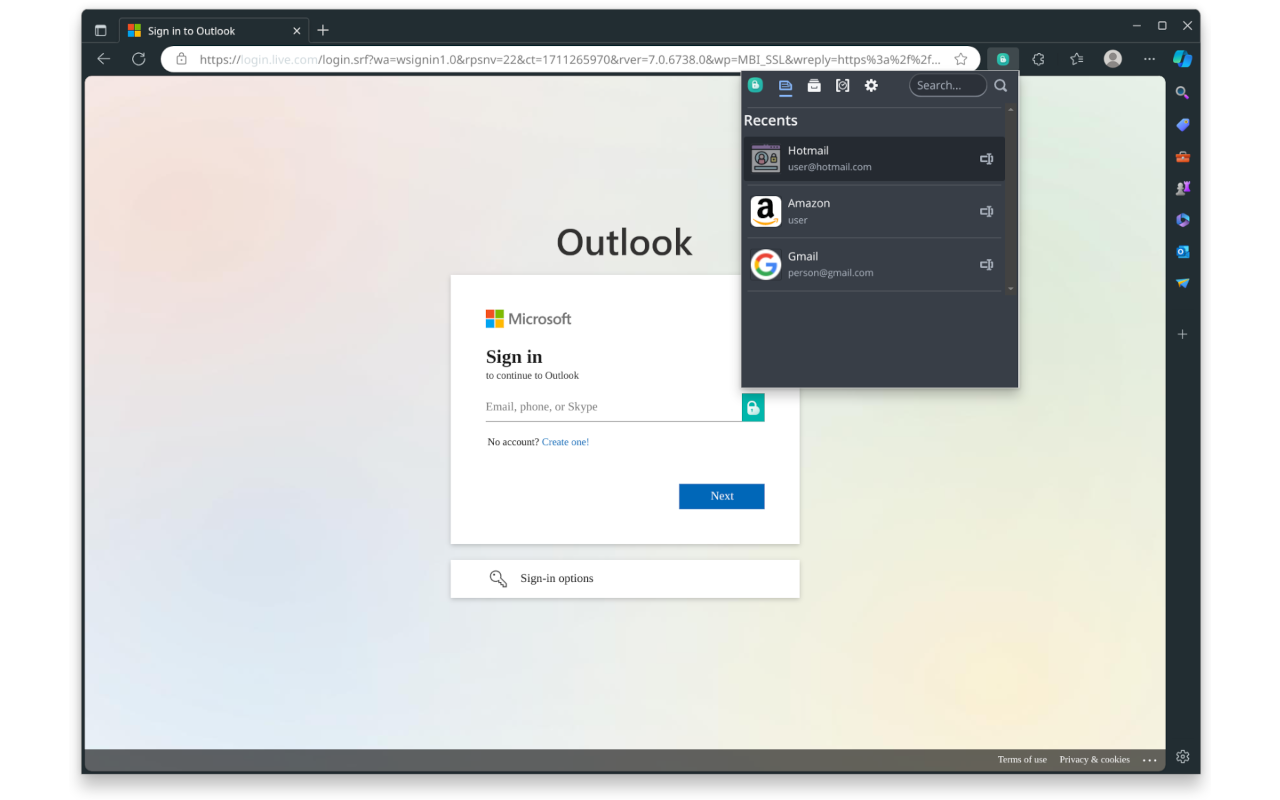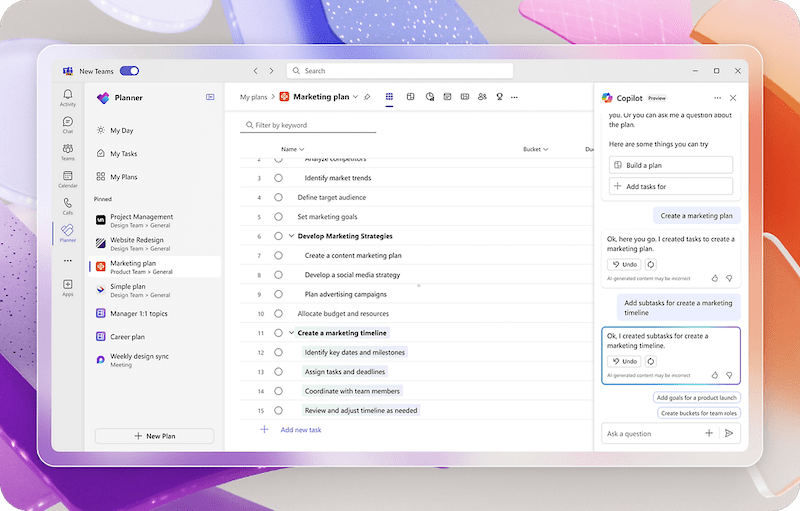En la era digital, la seguridad de nuestras contraseñas es más crucial que nunca. Gestionar múltiples cuentas y credenciales puede ser una tarea ardua, y la tentación de usar la misma contraseña en diferentes servicios es alta. Sin embargo, esto pone en riesgo nuestra seguridad en línea.
Es esencial contar con un gestor de contraseñas seguro e independiente del dispositivo, que no dependa de sistemas operativos (Windows, Mac OS X, iOS, Android) o navegadores (Chrome, Edge, Safari, Arc, etc.) específicos.
En este artículo, te presentamos dos opciones útiles para usuarios de Microsoft 365: Buttercup y Proton Pass, ambas accesibles a través de extensiones en Microsoft Edge.
Buttercup: Gestor de contraseñas seguro
Buttercup es un gestor de contraseñas que ofrece una forma segura y accesible de gestionar tus contraseñas. Sus principales características, son:
Código Abierto: Buttercup es una aplicación de código abierto, lo que significa que su código fuente está disponible para que cualquiera lo revise y contribuya a su desarrollo.
Multiplataforma: Está disponible para varias plataformas, incluyendo Windows, macOS, Linux, iOS y Android.
Bóvedas Cifradas: Utiliza bóvedas cifradas para almacenar tus contraseñas, lo que garantiza que solo tú puedas acceder a ellas con tu contraseña maestra.
Integración con la Nube: Puedes guardar tus bóvedas en servicios de almacenamiento en la nube como Dropbox, Google Drive, y WebDAV, lo que facilita el acceso a tus contraseñas desde cualquier dispositivo.
Autocompletado: Ofrece funciones de autocompletado para formularios de inicio de sesión, lo que simplifica el proceso de acceder a tus cuentas.
Soporte para 2FA: También permite la gestión de códigos de autenticación de dos factores (2FA), añadiendo una capa extra de seguridad.
Paso a paso para usar Buttercup en Microsoft Edge
- Paso 1: Abre Microsoft Edge y ve a la tienda de complementos (https://microsoftedge.microsoft.com/addons)
- Paso 2: Busca «Buttercup» en la barra de búsqueda.

- Paso 3: Selecciona la extensión «Buttercup» de los resultados de búsqueda y haz clic en «Obtener».
- Paso 4: Una vez instalada, haz clic en el icono de Buttercup en la barra de herramientas de Edge para abrir la extensión.
- Paso 5: Crea una nueva bóveda de contraseñas o importa una existente.
- Paso 6: Añade tus cuentas y contraseñas a la bóveda. Puedes organizar tus credenciales en categorías para facilitar su gestión.
- Paso 7: Utiliza la extensión para autocompletar contraseñas en los sitios web que visitas. Solo necesitas recordar una contraseña maestra para acceder a todas tus credenciales.
Buttercup también puede ser instalada como aplicación de escritorio en Windows, Mac OS X y GNU/Linux. Esto te permite almacenar y/o abrir tus bóvedas de forma local.
Proton Pass: Gestión segura en todos tus dispositivos
Proton Pass es un gestor de contraseñas desarrollado por Proton, la misma empresa detrás de Proton Mail. Está diseñado para almacenar y gestionar contraseñas, notas cifradas, y alias de correo electrónico, asegurando que solo tú tengas acceso a tu información. Sus principales características son:
Cifrado de extremo a extremo: Todos los datos almacenados en Proton Pass, incluyendo contraseñas, nombres de usuario y metadatos, están protegidos con cifrado de extremo a extremo.
Código abierto: Proton Pass es de código abierto y ha sido auditado de forma independiente, lo que permite a cualquier persona revisar y verificar su seguridad.
Multiplataforma: Disponible en iOS, Android, Windows, macOS, Linux, y como extensión para navegadores, permitiendo sincronizar tus datos en todos tus dispositivos.
Alias de correo electrónico: Permite crear alias de correo electrónico para proteger tu identidad y evitar el spam.
Autenticación de dos factores (2FA): Incluye un autenticador integrado para gestionar y autocompletar códigos 2FA, añadiendo una capa extra de seguridad.
Intercambio seguro de contraseñas: Puedes compartir contraseñas y notas cifradas de manera segura con otras personas, incluso si no usan Proton Pass.
Seguimiento de la dark web: Monitorea la dark web y te alerta si tu información personal se ve comprometida en una filtración de datos.
Claves de Acceso: Admite el uso de claves de acceso como una alternativa segura a las contraseñas tradicionales, protegiéndote contra ataques de phishing.
Paso a paso para usar Proton Pass en Microsoft Edge
- Paso 1: Abre Microsoft Edge y dirígete a la tienda de complementos de Google Chrome. Es importante saber que las extensiones de Google Chrome son compatibles con Edge. (https://chromewebstore.google.com/)
- Paso 2: Busca «Proton Pass» en la barra de búsqueda.
- Paso 3: Selecciona la extensión «Proton Pass» de los resultados de búsqueda y haz clic en «Instalar».

- Paso 4: Una vez instalada, haz clic en el icono de Proton Pass en la barra de herramientas de Edge para abrir la extensión.
- Paso 5: Regístrate o inicia sesión en tu cuenta de Proton Pass.
- Paso 6: Añade tus cuentas y contraseñas a la bóveda. Puedes organizar tus credenciales en categorías para facilitar su gestión.
- Paso 7: Utiliza la extensión para autocompletar contraseñas en los sitios web que visitas. La sincronización con la aplicación móvil te permite acceder a tus contraseñas desde cualquier dispositivo.

Paso a paso para usar Proton Pass en dispositivos móviles
- Paso 1: Descarga la aplicación «Proton Pass» desde la tienda de aplicaciones de tu dispositivo móvil.
- Paso 2: Abre la aplicación y regístrate o inicia sesión en tu cuenta de Proton Pass.
- Paso 3: Añade tus cuentas y contraseñas a la bóveda. Puedes escanear códigos QR para importar rápidamente credenciales.
- Paso 4: Utiliza la función de autocompletado de la aplicación para ingresar rápidamente contraseñas en las aplicaciones y sitios web que utilizas en tu dispositivo móvil.
Contar con un gestor de contraseñas seguro es esencial para proteger tu identidad digital y mantener tus credenciales a salvo. Buttercup y Proton Pass ofrecen soluciones robustas y accesibles para usuarios de Microsoft 365, permitiéndote gestionar tus contraseñas de manera eficiente y segura, sin importar el dispositivo que utilices.
- Cómo gestionar tus contraseñas si usas Microsoft 365: Una guía paso a paso - noviembre 2, 2024
- Novedades en la aplicación de Microsoft Planner en Teams - mayo 1, 2024
- El efecto Hawthorne y su relación con el time tracking - abril 8, 2024